Превращаем GIMP в удобный редактор
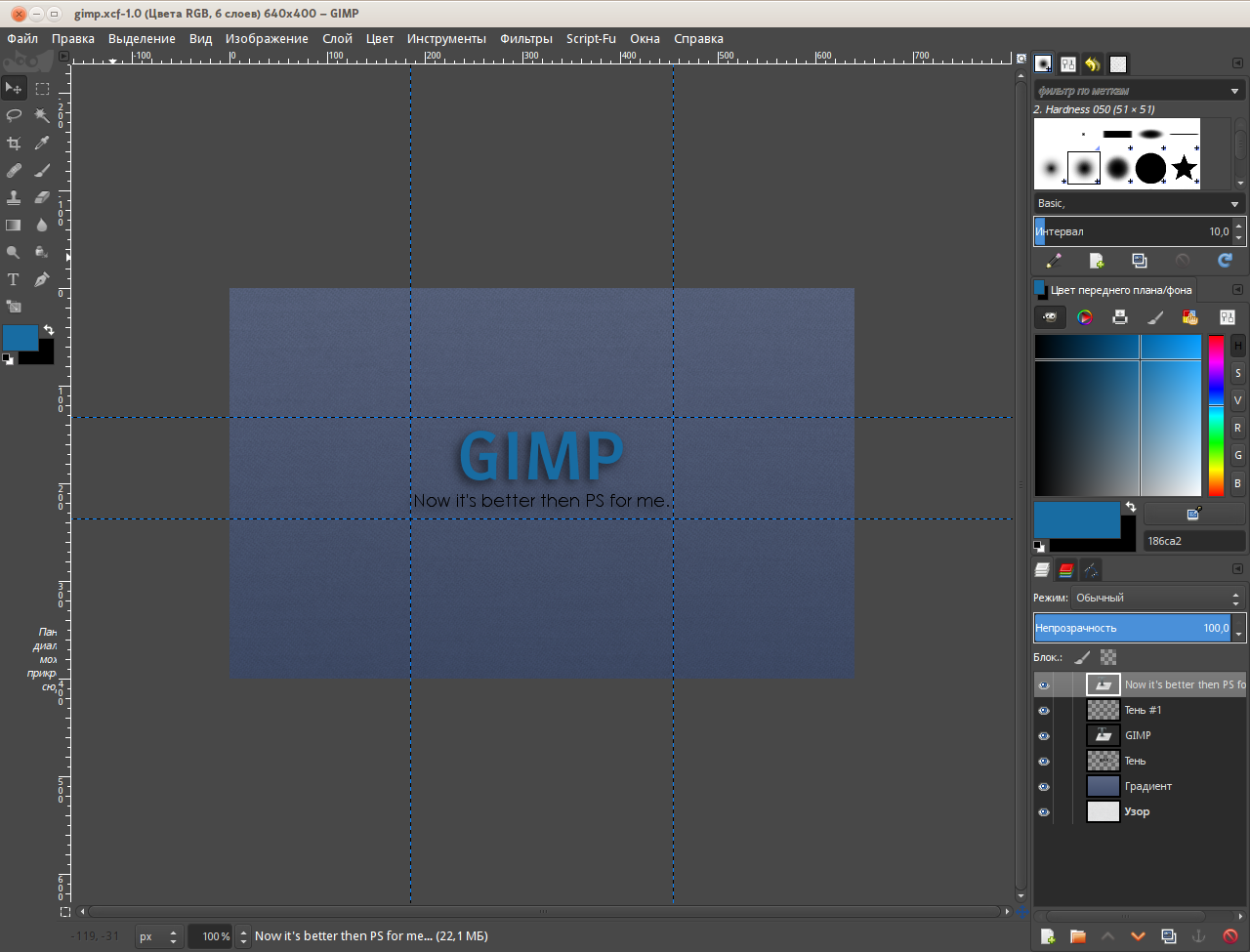
Введение
Доброго времени суток!
В этой статье я хочу рассказать о том, как превратить GIMP в более-менее удобный графический редактор.
До недавних пор я сам, мягко говоря, очень его не любил, как и наверное 90% многие из тех, кто с ним вообще сталкивался после Photoshop.
Вот скриншот того, что у меня получилось в итоге:
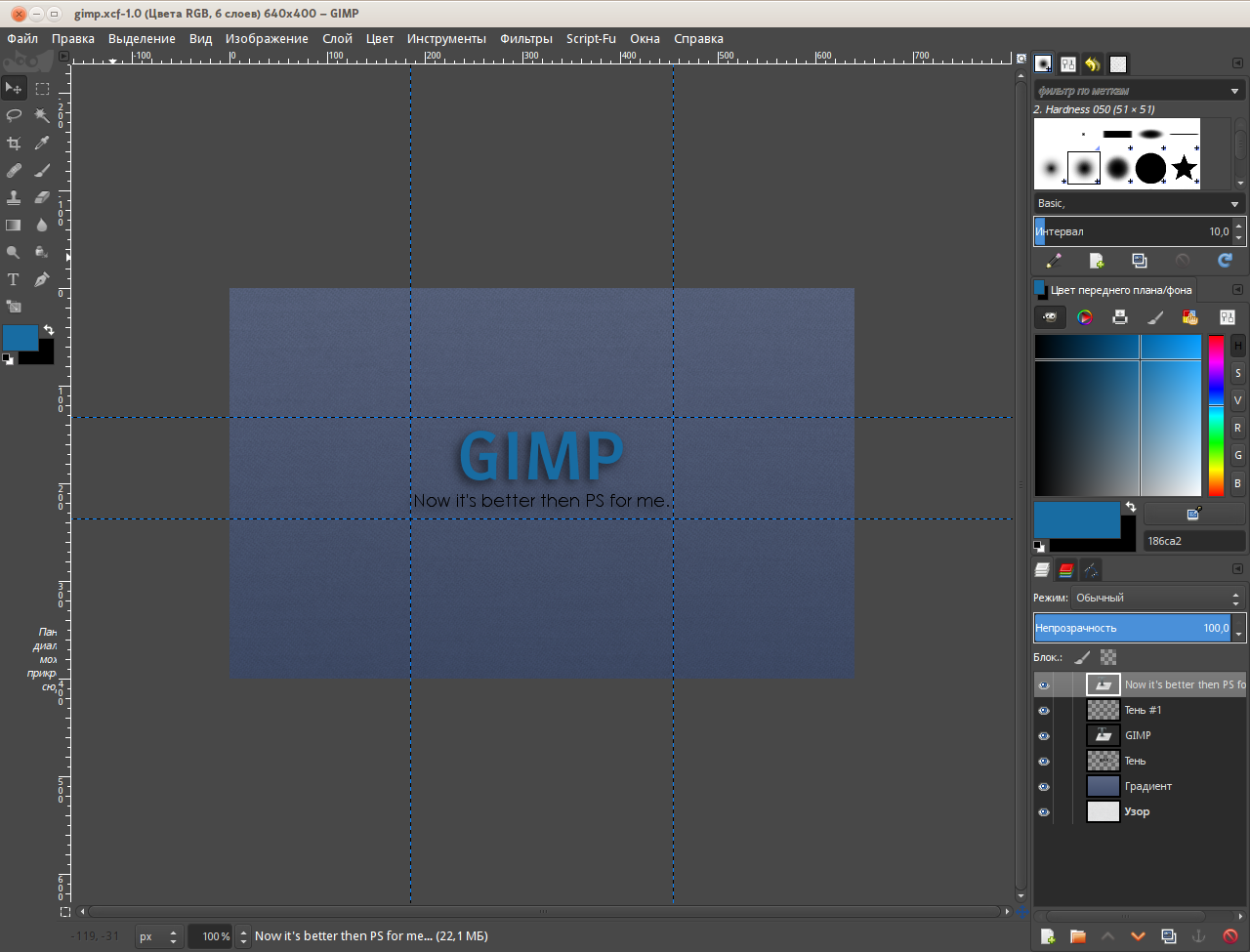
Примечание: Все действия описанные здесь действия производились над Gimp 2.8.10 под Ubuntu 14.04 Trusty.
Панель инструментов
Ориентироваться я буду на этот скриншот Photoshop CS6.
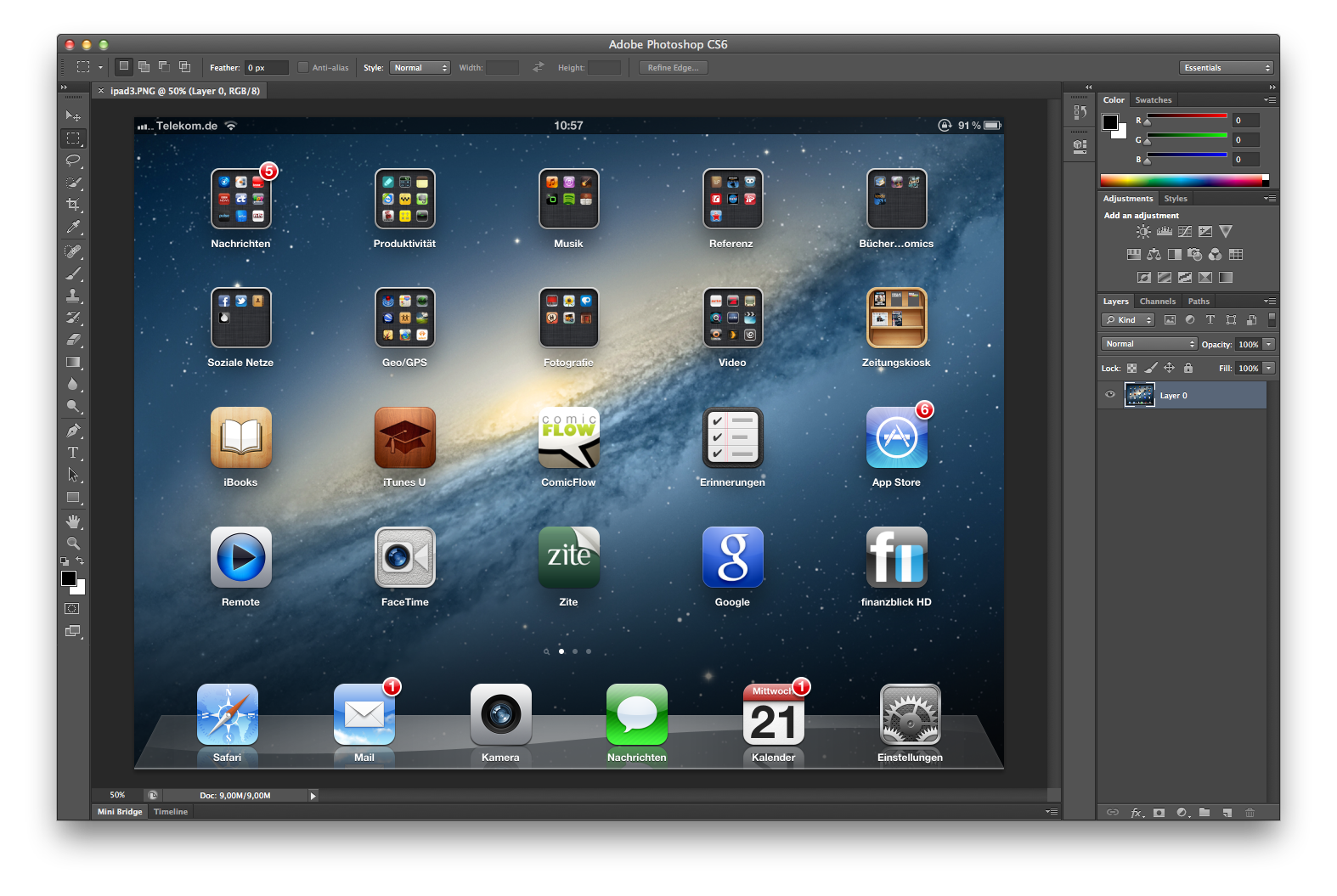
После первого запуска программа встречает нас очень страшным, незнакомым и унылым видом:
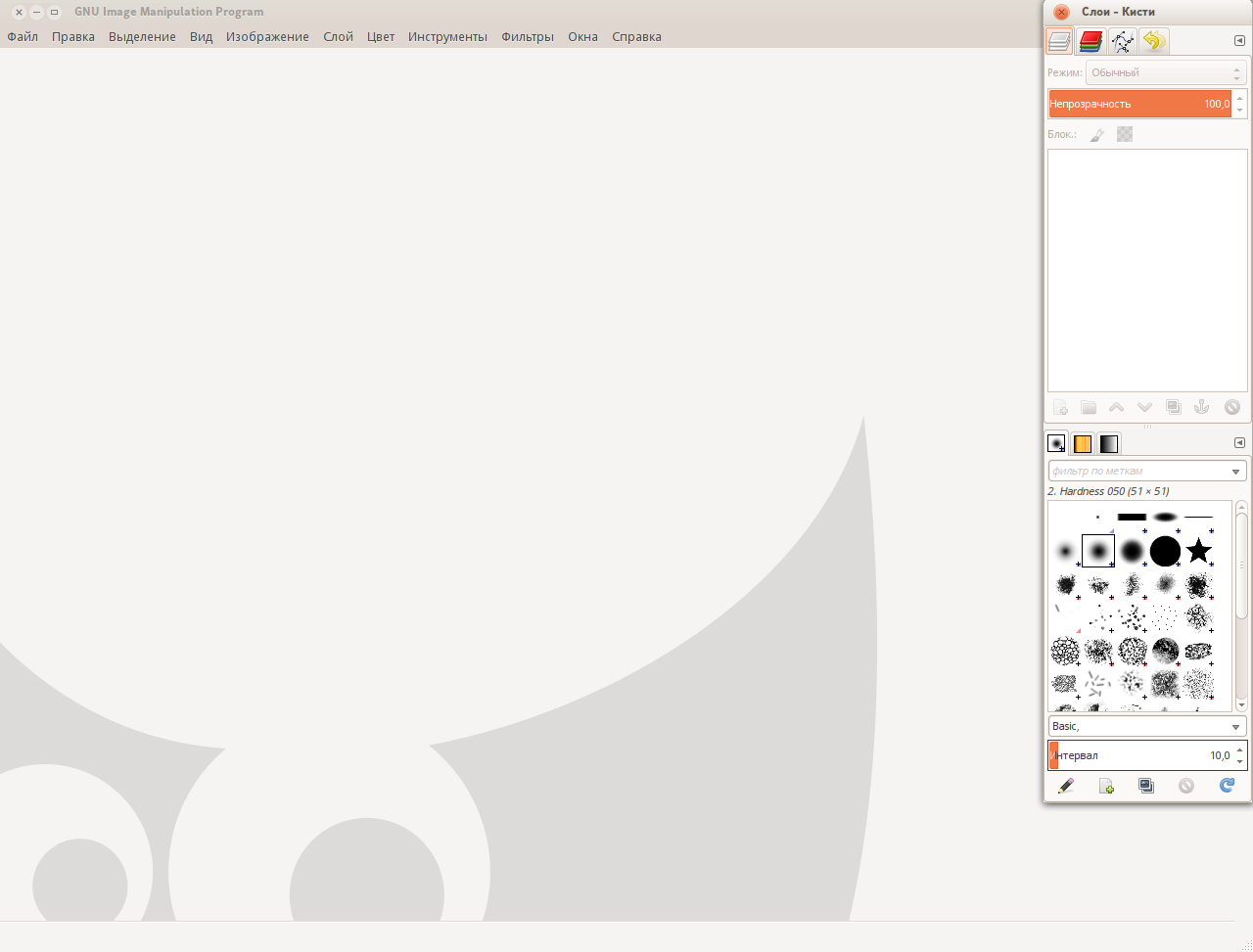
Начнем с переключения GIMP в однооконный режим. В меню пункт Окна>Однооконный режим. Уже выглядит получше. Для настройки панели инструментов заходим в Правка>Параметры и там во вкладку Панель инструментов:
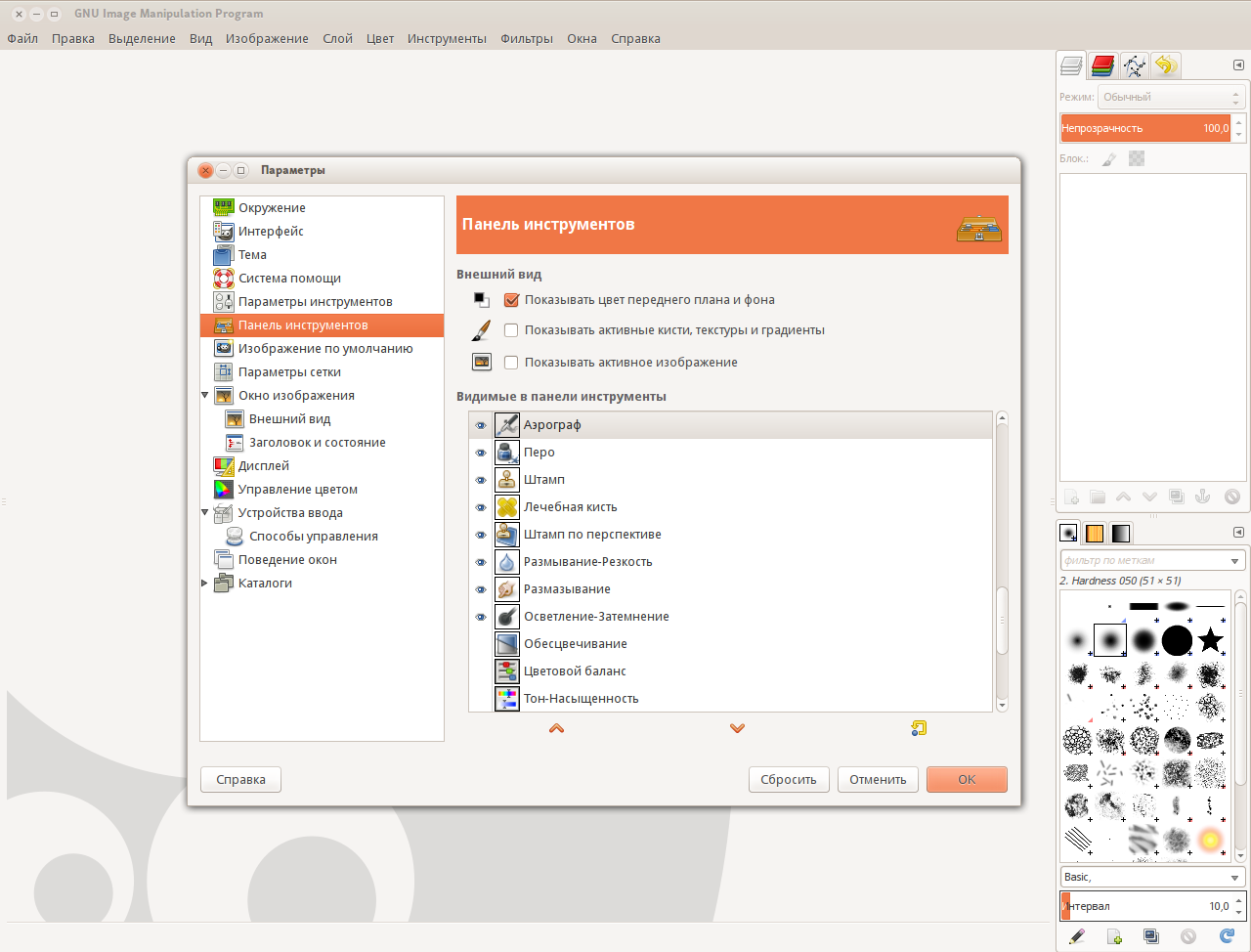
Тут интерфейс довольно прост, можно настроить видимость и положение элементов панели инструментов. Стараясь выбирать инструменты по подобию скриншота я выставил такие настройки:
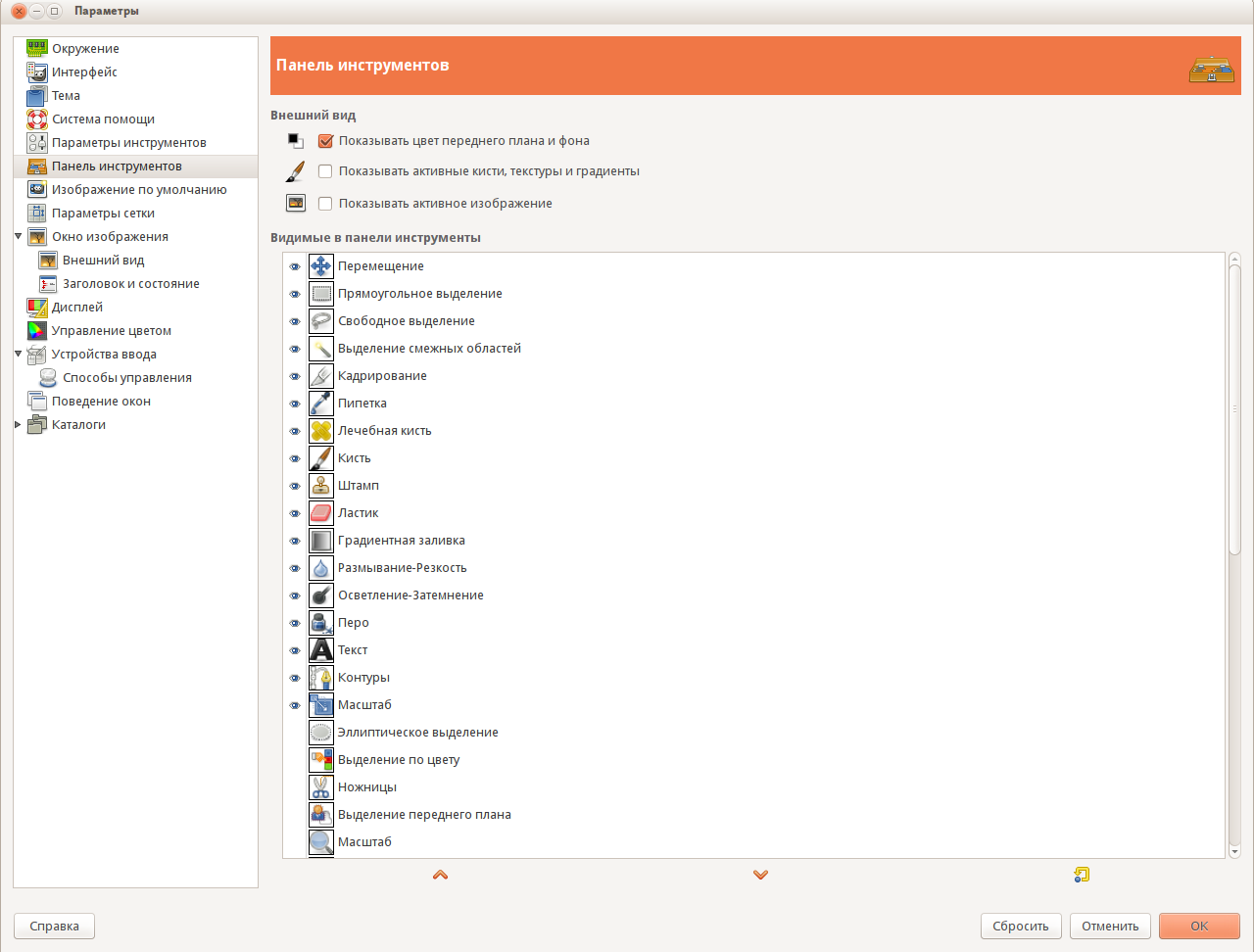
Но, нашей панели почему-то нет в окне! С помощью сочетания клавиш Ctrl+B заставляем ее появиться. Уже что-то похожее на PS, не правда ли:
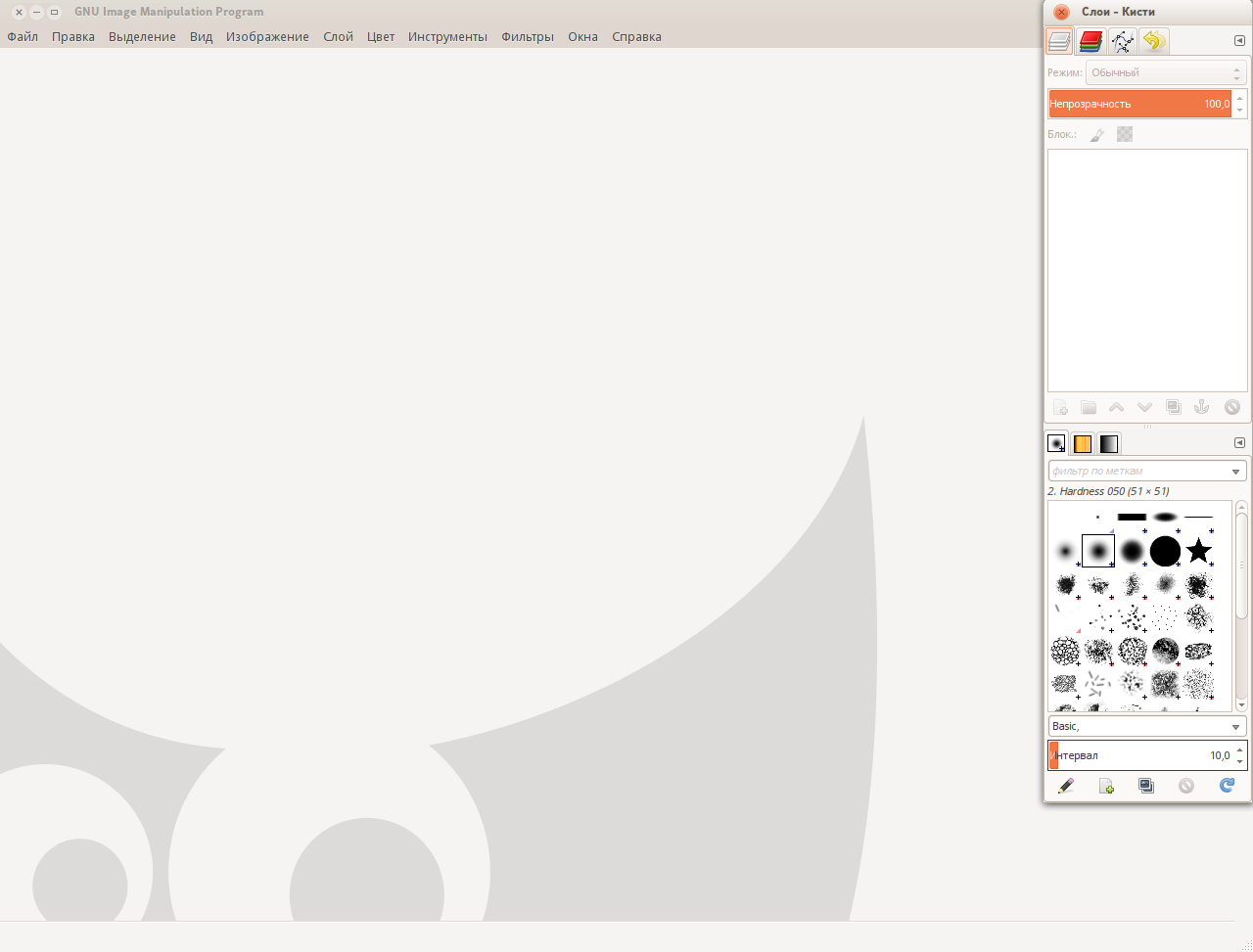
Правая панель
Далее изменим панель справа. Тут даже легче. Путем простого перетаскивания вы можете добиться оптимального для вас расположения. Также не забудьте включить Окна>Стыкуемые диалоги>Цвета для отображения панели цветов. У меня получилось так:
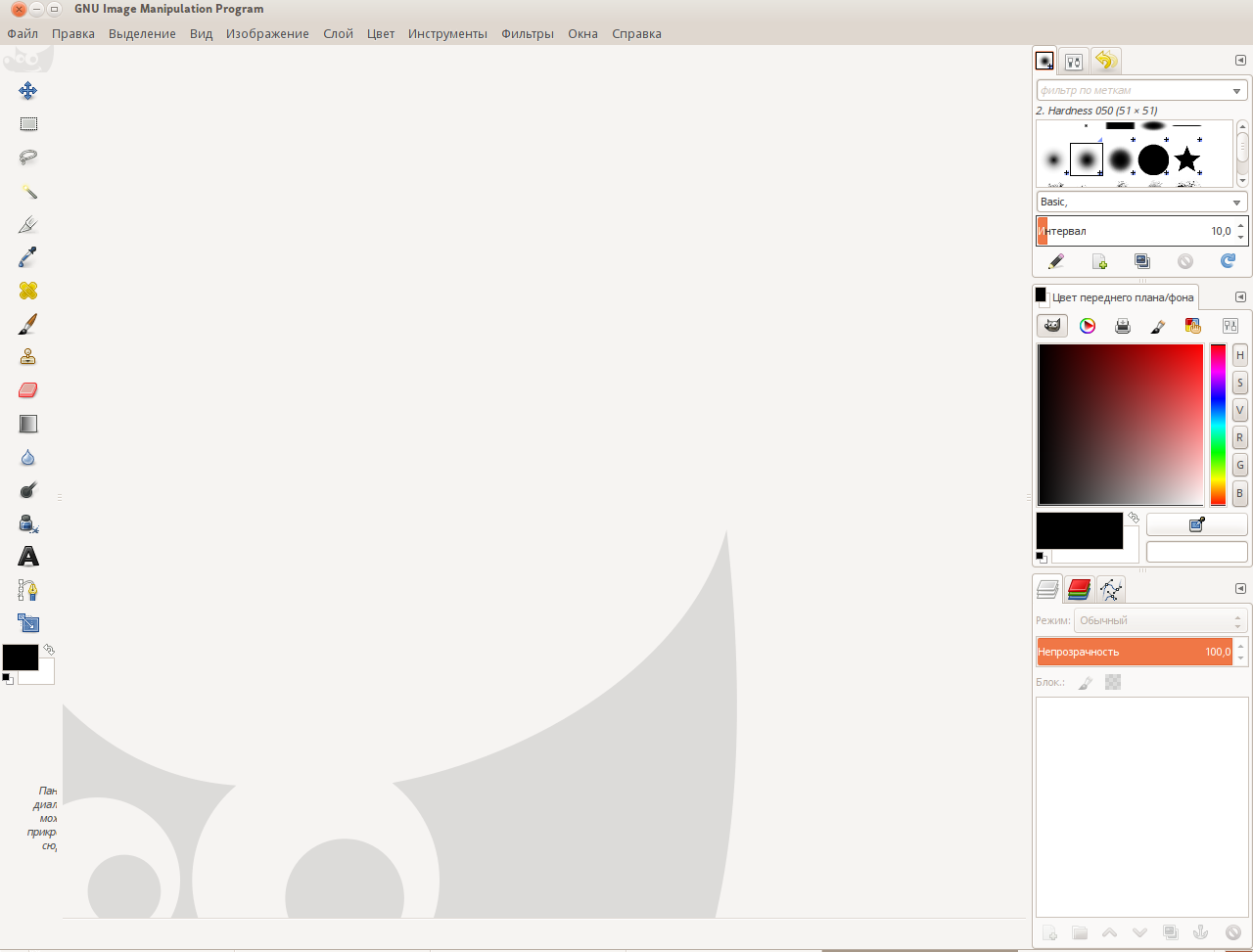
Горячие клавиши
Что еще мне очень не понравилось в GIMP — неудобные горячие клавиши. Решить эту проблему и вернуть горячие клавиши PS, как оказалось, совсем не сложно. C freeshell.org скачиваем файл ps-menurc. В папке ~/.gimp-2.8/ ваш файл menurc на всякий случай переименовываем в menurc-old, а скачанный файл сохраняем в эту же папку и вместо ps-menurc называем menurc.
Градиенты, кисти и узоры
По моему субъективному мнению, стандартные градиенты, кисти и узоры в GIMP'е совсем «неинтересные». Именно по этому после довольно продолжительного гуглинга я нашел то, что мне было нужно. Вам совсем не обязательно использовать то, на что пал мой выбор, но если вам понравится — я только за.
Градиенты
Пока я нашел то, что мне надо, пришлось перебрать очень много вариантов, и все они мне не понравились. Но, правда, тот, который я в итоге выбрал — тоже не лучшее, что можно сочинить.
130 Ultimate Web 2.0 Gradients for Gimp
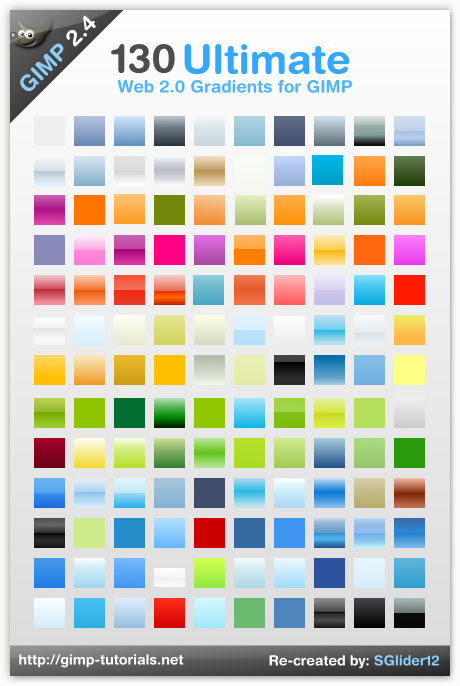
130 Web 2.0 градиентов. Чтобы их установить копируем все файлы градиентов из архива в папку ~/.gimp-2.8/gradients.
Узоры
Знаете отличный сайт subtlepatterns.com? Почему бы не добавить всю коллекцию прекрасных узоров оттуда в GIMP? Сделать это оказалось очень просто. Идем на их репозиторий и скачиваем все файлы zip архивом. Архив в свою очередь распаковываем в папку ~/.gimp-2.8/patterns. После перезапуска вы получите доступ ко всему уникальному набору текстур. В этом случае меня кстати даже больше радует GIMP. Просто скидываешь .png файл в нужную папку и уже доступны узоры. Очень удобно.
Кисти
Мне нравится стандартный минималистичный набор кистей в более старых версиях Photoshop (если я не ошибаюсь, CS4 и ниже):
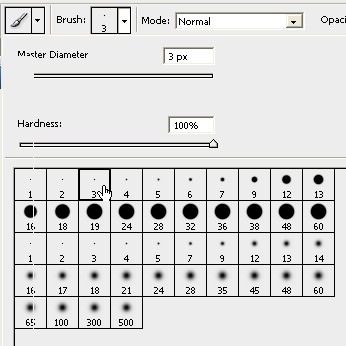
Найти уже готовых таких кистей мне не удалось, но их совсем не сложно сделать самому. По ссылке можно скачать созданный мною набор. Распаковывать его по аналогии с прошлыми дополнениями — ~/.gimp-2.8/brushes. Если вы хотите заменить этими кистями стандартные, замените ими содержимое папки /usr/share/gimp/2.0/brushes/Basic (с бекапом по желанию). Вот так выглядит это в GIMP'e:

Стоит сказать, что GIMP позволяет использовать любые кисти для Photoshop! Так что если у вас есть любимые наборы в abr-формате, их можно использовать и здесь.
Некоторые функции
Хотя GIMP и довольно таки мощный редактор, но некоторых, пусть и мелких, но полезных функций я не нашел. Например: Content Aware Fill (Заливка с учетом содержимого), Стили слоев, Инструмент перемещения только для активного слоя, а не всех сразу, "Прилипание" к направляющим и границам, создание нового слоя из выделения. Все это добавить в GIMP нам не составит большого труда. Итак, по порядку.
Content Aware Fill
Эту хорошую функцию, которая в Photoshop впервые появилась в версии CS5 в GIMP еще до этого реализовал плагин Heal Selection, а сейчас с лучшим качеством реализует плагин Resynthesizer. По ссылкам вы можете скачать плагины. Установка их аналогична горячим клавишам — Resythesizer в папку ~/.gimp-2.8/plug-ins, а Heal Selection ~/.gimp-2.8/scripts. После перезапуска программы в меню у вас появится пункт Фильтры>Улучшение>Heal Selection.
Стили слоев
Стили слоев — казалось бы, мелочь, но иногда очень выручает. Как и Заливку с учетом содержимого, стили мы добавим плагином. С gimp.org скачайте .scm версию плагина и скопируйте ее в известную нам папку ~/.gimp-2.8/scripts. После перезапуска в меню появится пункт Script-Fu>Layer Effects.
Нормальное перемещение
Для того, чтобы сделать нормальное перемещение слоя, как оказалось, всего лишь поставить точку напротив опции Переместить активный слой (делать это нужно в панели настроек инструментов при активном инструменте перемещения):

И, кстати, иногда нужен и старый режим, но в нем почему-то не выделяется слой, на который вы кликаете. Чтобы это исправить заходим в Правка>Настройки, вкладка Параметры инструментов, поставьте галочку "Делать слой или контур активным".
Прилипание
Чтобы включить прилипание к границам нужно открыть конфиг-файл ~/.gimp-2.8/gimprc и дописать в конце файла строчку:
(default-snap-to-canvas yes)Сохраните файл и после перезапуска прилипание заработает.
Создание слоя из выделения
В PS с помощью сочетания клавиш Ctrl+J можно создать новый слой из выделения. Скачиваем плагин. Из папки в архиве «Locale/ru» .py файл разархивируйте в папку ~/.gimp-2.8/plug-ins (не забудьте сделать файл исполняемым). После перезапуска появится пункт меню Слой>Вырезать/скопировать на новый слой.
Косметика
Кроме темы и значков, о которых написано ниже, мне не нравятся еще некоторые вещи.
Убираем выделение желтым пунктиром текущего слоя
Как вы уже наверное заметили, активный слой выделяется отвратительным желтым пунктиром:

Давайте же уберем его! Просто перейдите в Правка>Параметры, вкладка Окно изображения>Внешний вид. Там вам нужно снять две галочки "Показывать границы слоя".
Тема
А теперь самое интересное. Тема. Скачать ее можно с gnome-look. Из архива папку Gimp-CS6-Theme помещаем в ~/.gimp-2.8./themes/. Перезапускаем GIMP чтобы он смог прочитать новую тему; снова идем в Правка>Параметры, вкладка Темы. Выбираем Gimp-CS6-Theme.
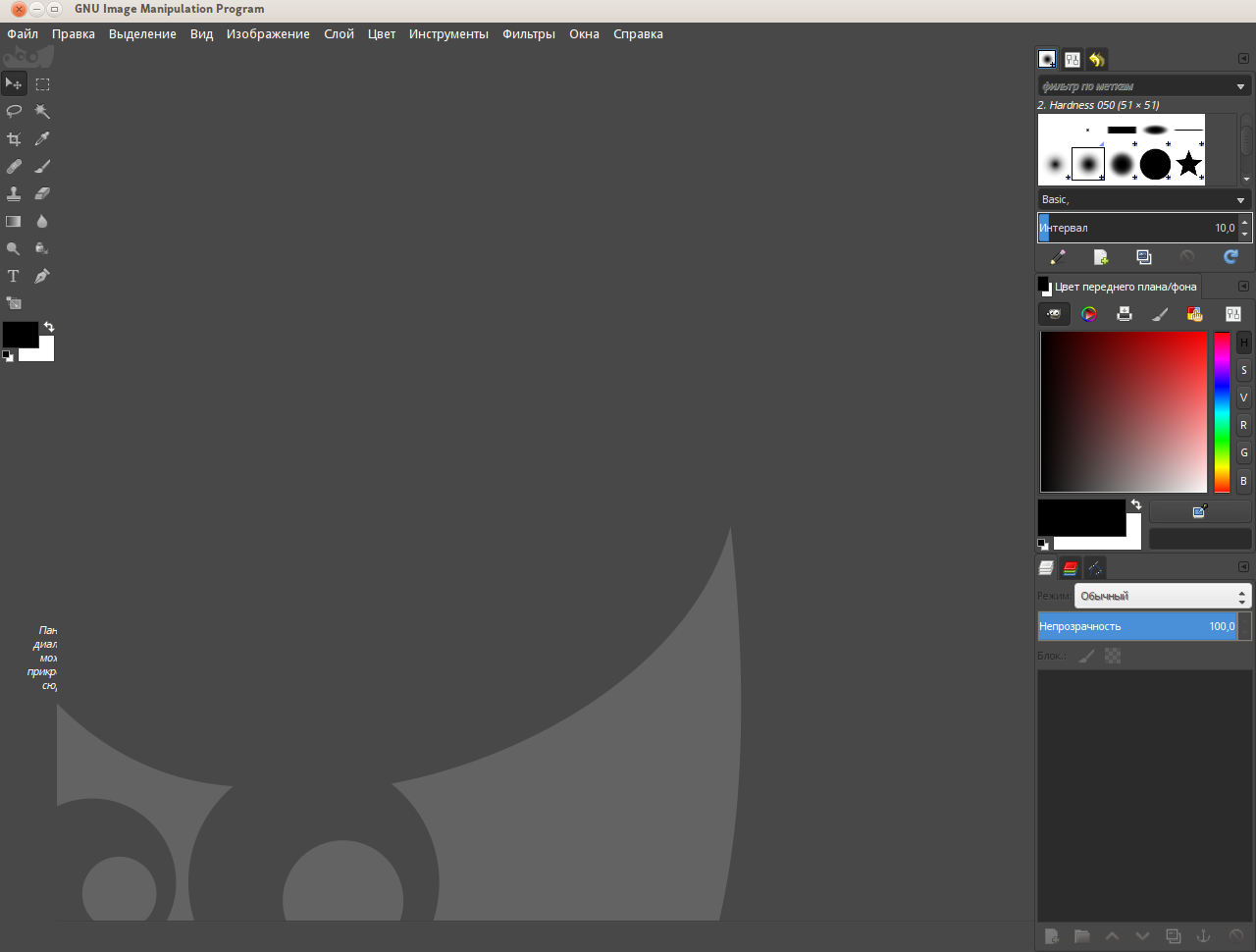
И вот оно! Согласитесь, теперь GIMP уже гораздо приятнее.
А теперь можно даже поменять картинку заставки. В этом блоге есть несколько неплохих вариантов. Я выберу этот:
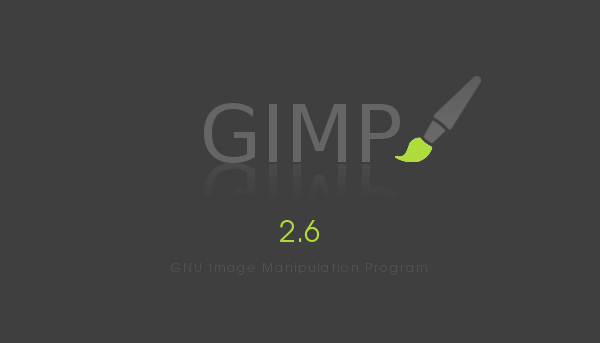
Отправляемся по пути /usr/share/gimp/2.0/images. Заменяем файл gimp-splash.png на скачанный (не забудьте, что при этом нужно обладать root-правами!). Теперь при запуске нас встречает красивое окно приветствия:
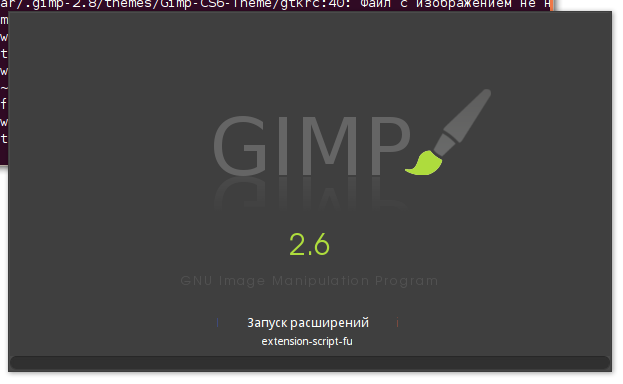
Итог
Теперь я лично доволен GIMP и стал использовать его в повседневной работе. Если вы знаете еще что-то интересное о том, как сделать GIMP более «юзабельным» — я с радостью добавлю это в пост.
UPD: По просьбе выкладываю архив с папкой .gimp-2.8, правда нет 100% гарантии что после копирования папки у вас будет то же что и на скриншоте в начале.