ReadyBoost - как ускорить работу Windows и приложений

Тема сегодняшней статьи пойдет о возможности ускорения производительности вашего компьютера под управлением операционной системы Windows Vista\7\8 за счет кеширования на съемный USB носитель, а именно при помощи технологии ReadyBoost. Технология ReadyBoost была разработана компанией Microsoft и внедрена ОС Windows начиная с версии Vista.
ReadyBoost - программное обеспечение, разработана компанией Microsoft, позволяющая ускорить производительность работы ОС и запускаемых программ за счет кеширования данных на съемные USB диски.
Секрет увеличение производительности системы при использовании технологии ReadyBoost кроется в кешировании часто используемых данных на отдельный съемный USB носитель и ,при повторном обращение к данным, система обращается к кешу, не подключая к данному процессу диск HDD или SSD. При чтении малых блоков производительность системы увеличивается примерно в 10 раз по сравнению с HDD, но при чтении больших файлов эффекта не наблюдается. Однако ReadyBoost используется при загрузке приложений, когда идут множественные обращения к десяткам маленьких файлов, данных и библиотек.
Сегодня, на рынке устройств хранения данных на персональных компьютерах, фигурируют 3 типа технологических игроков: ПК на классических HDD, системы на гибридных носителях, компьютеры использующие SSD диски. У каждого из данных типов устройств есть свои технологические особенности и минусы. Приведем самые весомые из них:
Классические HDD - жесткий диск
| ПЛЮСЫ + | МИНУСЫ - |
| Дешевизна устройств | Механические узлы устройства |
| Лучшее решение для хранение данных | Медленное чтение и запись данных |
Гибридные SSHD - HDD и SSD в одном флаконе
| ПЛЮСЫ + | МИНУСЫ - |
| Дешевизна устройств относительно SSD | SSHD диска значительно дороже классических HDD |
| Быстрее чем классический HDD | Медленнее чем SSD |
| - | Механические узлы устройства |
SSD накопители - накопители на базе быстрых микросхем памяти
| ПЛЮСЫ + | МИНУСЫ - |
| Самое быстрое устройство ПЗУ | Самое дорогое устройство на рынке устройств хранения данных |
| Отсутствуют механические узлы | Надежность хранения данных на SSD уступает HDD |
| Отсутствует шум при работе | - |
Из таблиц выше можно сделать следующие выводы:
- HDD самое дешевое и надежное решение для персонального использования в вашем домашнем ПК или офисе, но технология хранения и обработки данных сильно уступает по производительности более новым SSD и SSHD.
- SSHD и SSD слишком дорогое удовольствие для большинства владельцев персональных компьютеров, не всегда отвечает нужным требованиям надежности, но имеет солидный прирост производительности в процессах обработки, чтения, записи данных.
Технология ReadyBoost дает нам возможность иной альтернативы для быстрых систем без использования дорогостоящих и не надежных SSD накопителей. Как описывалось ранее, технология ReadyBoost дает нам прирост производительности при запуске системы или приложений за счет кеширования. Данная технология позволяет, в ряде случаев, добиться или приблизиться к производительности современных SSD и SSHD накопителей не вкладывая дополнительных средств на покупку дорогостоящего оборудования. Актуальность технологии ReadyBoost проявляется на ноутбуках, использующие 2.5 дюймовые HDD, которые не отличаются быстрой производительность.
Прежде чем перейти к процессу настройки и подключения ReadyBoost на своем ПК предлагаю рассмотреть ряд технологических тонкостей при настройке ReadyBoost раздела на вашем ПК:
- Все ли USB диски подходят для создания ReadyBoost раздела? Какие USB диски подходят?
- Выбираем файловую систему для вашего USB диска ReadyBoost.
- Служба, которая управляет работой ReadyBoost.
- Зависимость производительности системы с активной технологией ReadyBoost и скоростью чтения/записи съемного USB носителя.
Все ли USB диски подходят для создания ReadyBoost раздела? Какие USB диски подходят?
Технология ReadyBoost позволяет создавать раздела кеша размером до 256 Гб и подключать до 8 съемных носителей одновременно. Так же технология ReadyBoost имеет ограничения по производительности съемных носителей в процессах чтения и записи данных на USB диск. Если ваш диск не отвечает минимальным требования технологии ReadyBoost, система автоматически определит несоответствие и сообщим вам о данном факте.
Минимальные требования к съемному USB накопителю:
- Скорость чтения c USB накопителя 2,5 Мб/с.
- Скорость записи на USB накопитель 1,75 Мб/с.
- Минимальный размер ReadyBoost раздела, или размер свободного пространства на флешке – 256 Мб.
- Минимальный объём буфера ReadyBoost составляет 256 Мб, а максимальный до 4 Гб на x86 архитектуре и 32 Гб на x64 архитектуре. Что при наличии 8-ми съемных носителей по 32 Гб дает нам возможность организации ReadyBoost разделов суммарным объемом 256 Гб.
Выбираем файловую систему для вашего USB диска ReadyBoost.
Забегая вперед рассмотрим как работает технология ReadyBoost в Windows с точки зрения файловой системы. Все просто! При подключении съемного USB носителя в качестве кеша ReadyBoost создается файл подкачки указанного, при подключении ReadyBoost, размера, размер которого фиксируется, т.е. создается контейнер для нашего кеша ReadyBoost фиксированного размера, заполнением которого управляется при помощи технологии кеширования ReadyBoost. С точки зрения пользователя, на USB диске создается файл указанного размера и процесс кеширования спрятан от пользователя внутри данного файла-контейнера.
Файловая система вашего внешнего USB диска ReadyBoost может быть различной: FAT, NTFS и exFAT. Мы не будем углубляться в специфические тонкости различных файловых систем. В спектре нашей задачи это не будет играть большой роли. Но стоит отметить тот факт, что при использовании USB накопителей большой емкости(более 4 Гб) вы не сможете задействовать всю память съемного носителя под файл ReadyBoost, если файловая система на носителе FAT32. Данное ограничение связано со стандартом файловой системы FAT32, которая не позволяет создавать файлы размером более 4 Гб. В случае если вы используете съемную USB память в качестве ReadyBoost кеша объемом более 4 Гб и планируете отдать под кеш ReadyBoost объем более 4 Гб - вам следует выбрать в качестве файловой системы NTFS.
На данной ноте мы завершаем вопрос выбора файловой системы под ReadyBoost кеш.
Служба, которая управляет работой ReadyBoost.
В ряде случаев, пользователи сталкиваются с проблемами организации раздела ReadyBoost на своих съемных носителях. Данные проблемы возможно связаны с отключенной службой, управляющей функцией кеширования часто используемых данных системы и, непосредственно, технологией ReadyBoost. Данная служба называется SuperFetch. Для проверки ее активности необходимо проделать следующую последовательность действий. Пример приведенный ниже был сделан на базе операционной системы Windows 7. В системах версии Vista и 8 операции проводятся аналогично.
1) Жмем Пуск -> Панель управления.
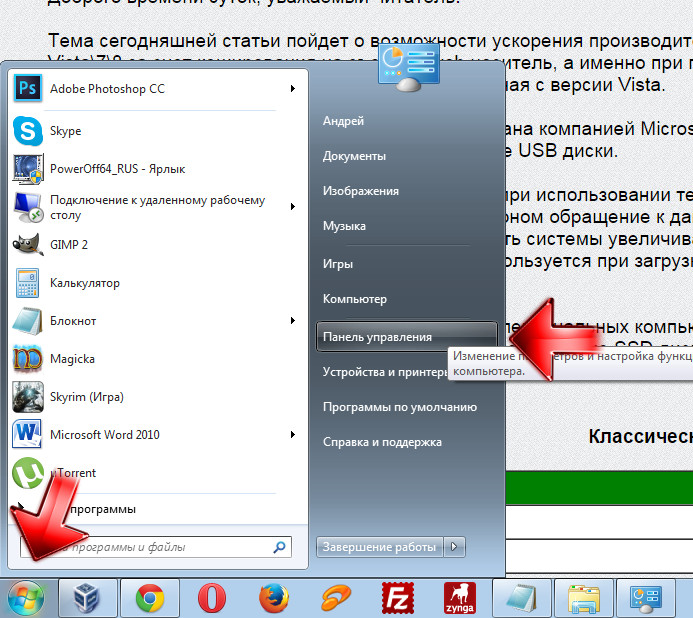
2) Переходим в раздел "Администрирование" панели управления.
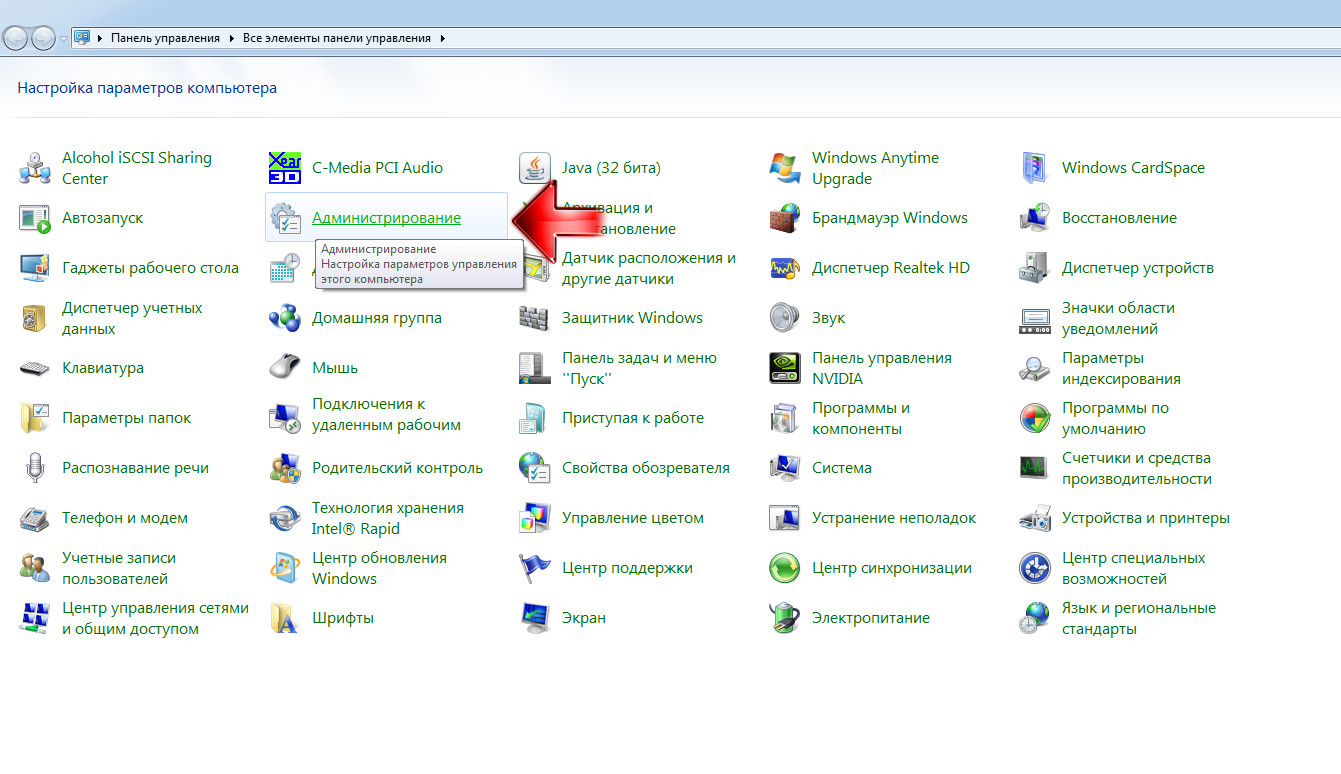
3) Запускаем утилиту "Службы".
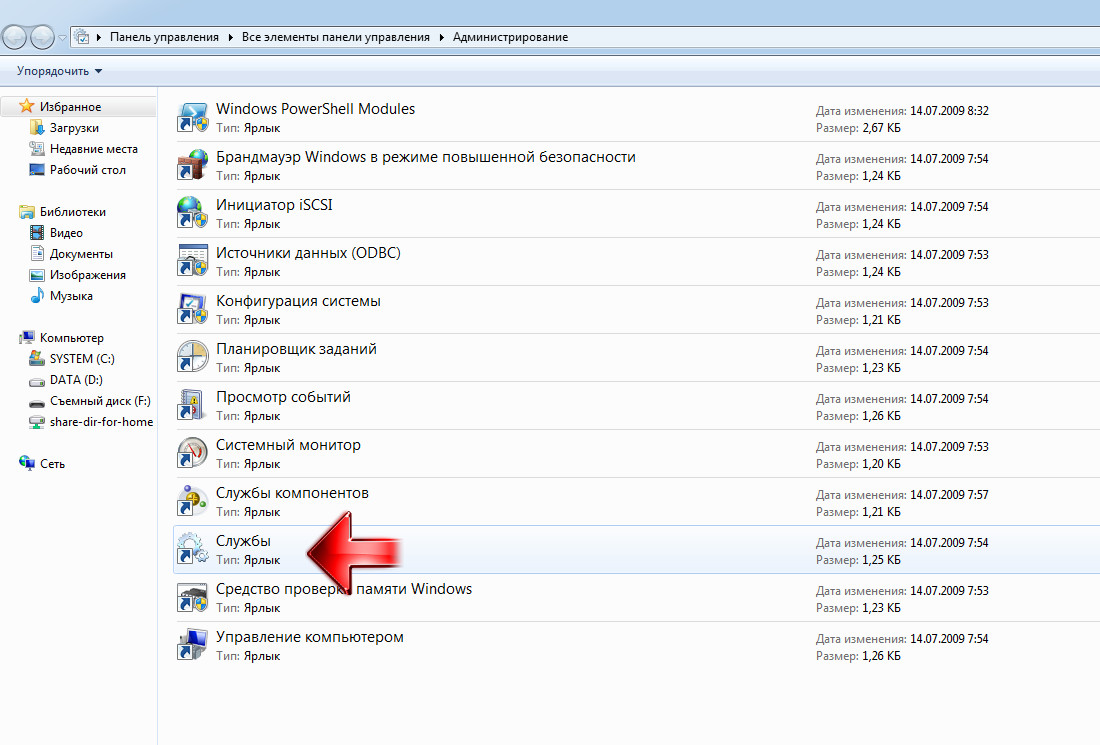
4) Ищем нашу службу "Superfetch" и убеждаемся что она запущена. Если не запущена - запускаем.
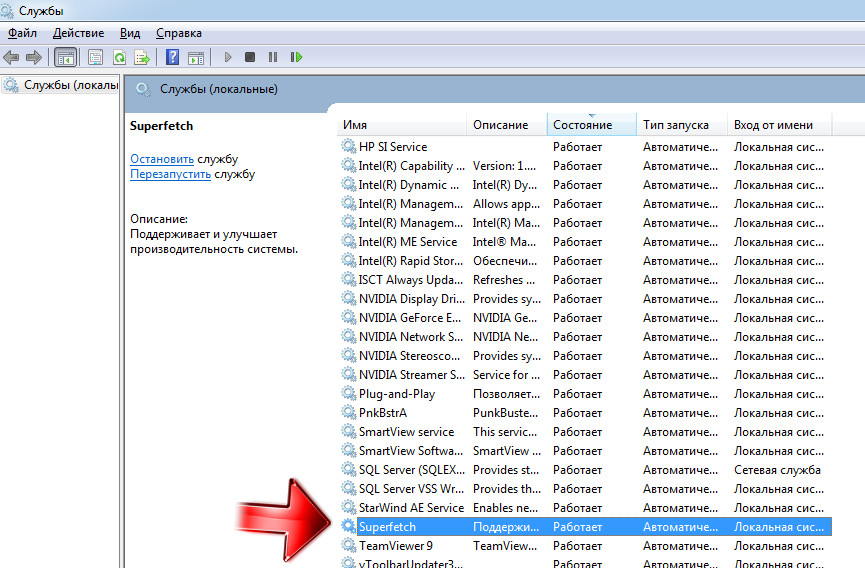
Служба запущена, и теперь ничто нам не мешает воспользоваться технологией ускорения производительности нашего ПК ReadyBoost за счет съемного USB носителя.
Зависимость производительности системы с активной технологией ReadyBoost и скоростью чтения/записи съемного USB носителя.
Прирост производительности системы при использовании технологии ReadyBoost напрямую зависит от скорости работы и количества съемных носителей, используемых под раздел ReadyBoost кеша. Как говорилось ранее - прирост производительности в работе системы достигается за счет более быстрого времени доступа к маленьким файлам у съемных USB носителей и, соответственно, чем быстрее скорость чтения и записи на USB диск, тем большего размера файлы могут помещаться в кеш ReadyBoost.
Существует так же и прямая зависимость от размера ReadyBoost раздела используемого под кеш. Чем больше данный раздел, тем больше система может поместить данных в быстрый кеш. Для компьютеров, не отличающихся большим объемом ОЗУ, скажем до 4 Гб ОЗУ, размер ReadyBoost раздела должен составлять размер не меньший размер ОЗУ на ПК. Данный цифры усредненные и предназначены для решения стандартных задач. В специфических ситуациях рекомендуемые размеры раздела ReadyBoost могут отличаться в большую или меньшую сторону. В данном вопросе справедлива поговорка: "Кашу маслом не испортишь!"
Особо заметен прирост производительности системы с использованием технологии ReadyBoost в конфигурация ПК с недостаточным малым размером ОЗУ. В компьютерах с избыточным количеством оперативной памяти прирост так же ощутим, но не проявляется так ярко и контрастно.
Подключаем съемный USB диск в качестве ReadyBoost раздела для ускорения производительности системы.
Подключение данной технологии в вашем ПК довольно простая и тривиальная задача. Условно подключение и активации ReadyBoost на ПК можно разбить на 2 этапа:
- Подготовка USB носителя к размещению ReadyBoost раздела.
- Подключение устройства в качестве ReadyBoost раздела кеша и активация ReadyBoost технологии на ПК.
Инструкции будут представлены в виде текстово-графической последовательности действий.
Начнем с первого этапа. К текущему момент прочтения статьи вы получили все необходимые теоретические представления для подготовки вашего съемного USB накопителя в качестве ReadyBoost раздела для ускорения производительности вашего персонального компьютера.
Подготовка USB носителя к размещению ReadyBoost раздела.
Подготовка съемного USB накопителя заключается в выборе файловой системы для ReadyBoost кеша. Повторимся: для разделов ReadyBoost до 4 Гб подойдет любая файловая система; для разделов ReadyBoost больше 4 Гб необходима NTFS файловая система. Пример подготовки съемного носителя(флешки) приведен на операционной системе Windows 7. В системах Vista и 8 операции проводятся аналогично.
!!! ВНИМАНИЕ!!! Процедура подготовки флеш диска, приведенная ниже, приведет к потере данных на USB диске. Всю важную и необходимую информацию на флеш диске необходимо заблаговременно скопировать до начала проведения процедуры подготовки диска к размещению ReadyBoost раздела.
1) Подключаем наш USB диск к компьютеру и жмем Пуск -> Компьютер.

2) Жмем правой кнопкой мыши на подключенной USB флеш диске -> выбираем пункт выпадающего меню "Форматировать...".
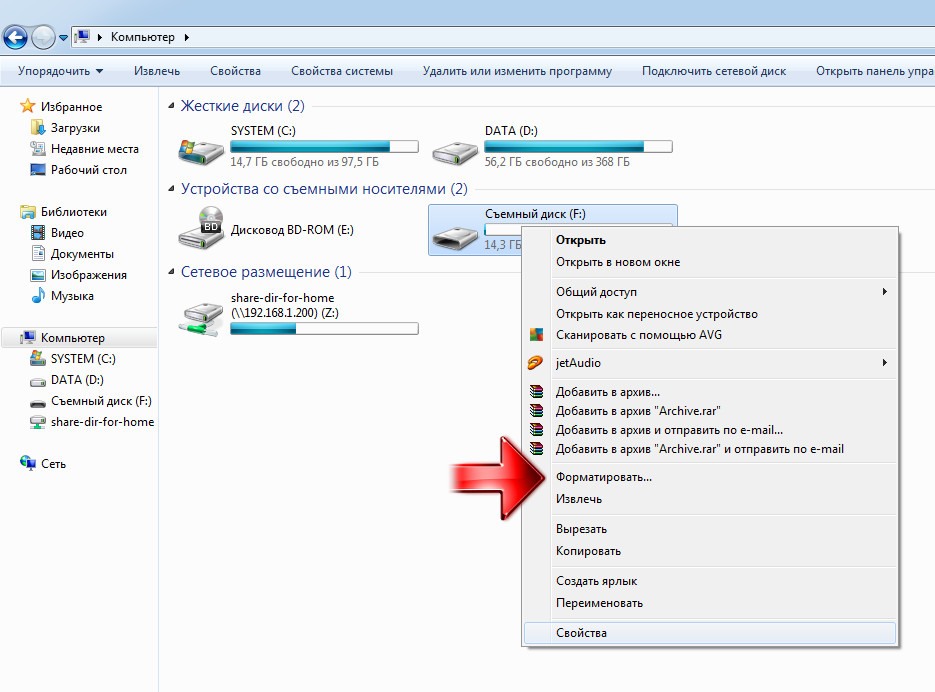
3) Выбираем нужную файловую систему, размер кластера(рекомендовано выбирать стандартный размер кластера). В нашем случае мы используем флеш память объемом 16 Гб, в таком случае мы выбрали NTFS файловую систему. Галку "Быстрое" вы можете ставить или не ставить на свое усмотрение.
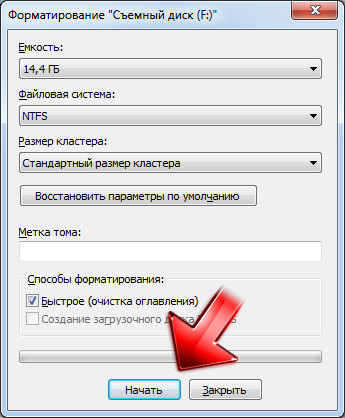
На данном этапе подготовка флеш диска завершена. Мы имеем диск, который планируем использовать под ReadyBoost раздел кеша.
Подключение устройства в качестве ReadyBoost раздела кеша и активация ReadyBoost технологии на ПК.
На данном этапе мы уже имеем подготовленный флеш диск для подключения в качестве ReadyBoost раздела и знаем какой объем памяти нам необходим в качестве кеша часто используемых данных. Если вы еще не подключили к компьютеру ваш USB диск - сделайте это. Далее речь пойдет о активации технологии ReadyBoost на вашем ПК и подключению USB флеш диска в качестве раздела кеша, что приведет к ускорению производительности вашего ПК.
Инструкция представлена в виде тесктово-графическое информации и имеет вид пошаговых действий.
1) Подключаем наш USB диск к компьютеру и жмем Пуск -> Компьютер.

2) Жмем правой кнопкой мыши на подключенной USB флеш диске -> выбираем пункт выпадающего меню "Свойства".

3) Переходим на вкладку ReadyBoost. Выбираем пункт "Использовать это устройство.". Выбираем размер нашего кеш раздела и жмем "ОК".
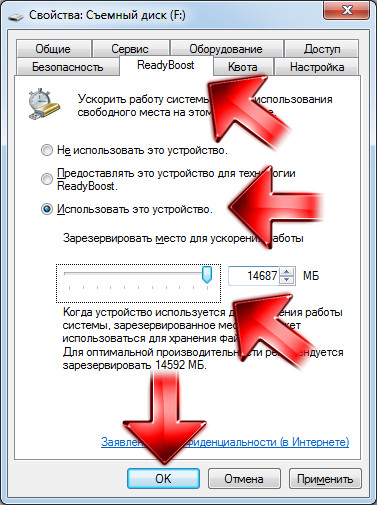
4) По результатам проделанных операций произойдет процесс подключения технологии ReadyBoost на вашем ПК и на съемном флеш диске создается файл "ReadyBoost" - контейнер для кеша.
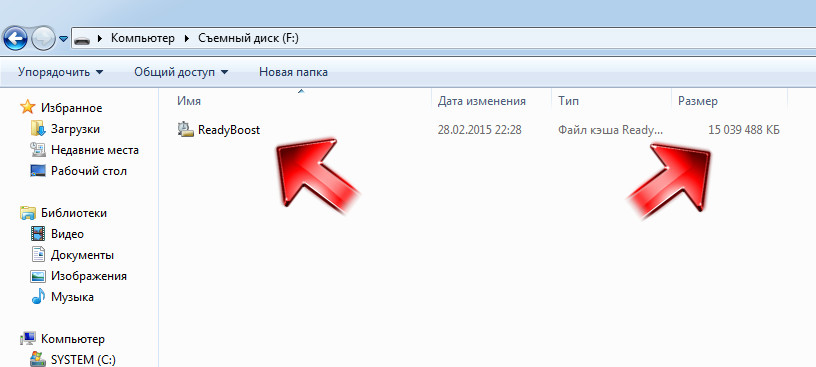
На данном этапе процедуру настройки и активации ReadyBoost на вашем персональном компьютере можно считать завершенной. Система автоматически будет определять файлы для кеширования и вы заметите значительный прирост производительности при запуске приложений и открытии окон.
Заключение. Делимся нашим опытом использования ReadyBoost.
Мы проводили эксперимент ускорения производительности компьютера с использованием технологии ReadyBoost на флеш носителе размером 16 Гб бюджетного сегмента и стандартном USB 2.0.
Аппаратная сборка на котором проводился эксперимент ускорения производительности ПК:
- HDD WD 500 Gb sata II
- USB 16 Gb USB 2.0
- ОЗУ 4 Гб DDR3 1600 Mhz
- Intel i3-3220
- ReadyBoost контейнер ~15 Гб
По результатам эксперимента мы отметили:
- Прирост производительности при запуске системы, запуск автозапускаемых приложений ускорился.
- Прирост производительности при открытии окон, запуске утилит и запуске приложений.
- Визуальное время отклика системы на действия пользователя в процессах открытия и запуска ряда приложений мало уступают системам на SSD дисках, но в более широком спектре эксплуатация данное решение уступает в производительности устройствам хранения данных SSD.
- Решения на базе технологии ReadyBoost ярко проявляют прирост производительности в системах с небольшим объемом оперативной памяти, ноутбуках с жестким диском 2.5 дюйма, в системах с низко вычислительной мощностью.
- Решения на базе технологии ReadyBoost в системах, отвечающим современным канонам производительности персонального компьютера и использующие в качестве носителя данных HDD диски, так же дают прирост производительности, но т.к. система имеет большой запас оперативной памяти и высокую вычислительную мощность, прирост производительности не так ярко выражен, но все же замечен.
- Отличное решение без дополнительных вложений для увеличения производительности вашего компьютера. Позволяет в ряде случаев добиться производительности дорогостоящих SSD или приблизиться к их показателям. Дешево и сердито!
Ну вот пожалуй и все, чем мы хотели с вами поделиться в данной статье. Под итогом статьи мы хотели бы отметить актуальность решения на базе технологии ReadyBoost от компании Microsoft. Данная технология позволяет увеличить производительность вашего ПК не вкладывая больших денежных средств в апгрейд вашего компьютера. Достаточно только иметь USB флеш диск нужного размера и скорости чтения/записи, пройти процедуру подготовки и активации ReadyBoost раздела на вашем съемном носителе.
По итогам прочтения данной статьи вы должны были получить базовые теоретические и практические знания по вопросу технологии ReadyBoost, научиться подключать съемные флеш диски и ReadyBoost разделы для ускорения производительности вашего ПК.